Création / Modification / Suppression d’un rendez-vous

RÔLE PLANNING / Semaine / Planning avec rendez-vous
Pour ajouter un rendez-vous

RÔLE PLANNING / Rendez-vous / Ajout rendez-vous
-
Cliquer sur la case correspondant au créneau souhaité, une fenêtre s’ouvre
- Type/Motif du RDV : sélection du motif du RDV. La durée du RDV dépend du motif sélectionné. Pour sélectionner automatiquement le motif lors de la création d’un nouveau RDV, cocher «Nouveau RDV: enregistrer type RDV» dans les paramètres de l’agenda.
 [ASTUCE] Motif obligatoire
[ASTUCE] Motif obligatoire
Possibilité de rendre un motif obligatoire lors de l'ajout d'un rendez-vous (option à activer par client).
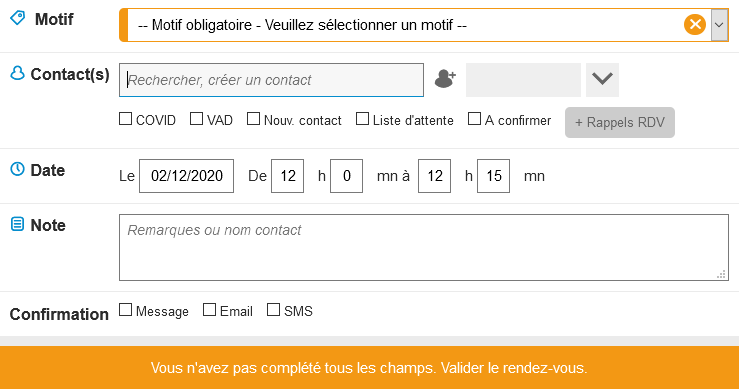
Activer l'option :
- Aller dans Paramètres du compte / Options / Popup prise de RDV / Champs obligatoires
- Cocher la case "Motif"
- Ajouter le contact : soit le sélectionner dans la liste (autocomplétion), soit en créer un nouveau (voir Création rapide d’un contact).
 RÔLE CONTACT / Menu Contact et Listing
RÔLE CONTACT / Menu Contact et Listing
 RÔLE CONTACT / Entité / Ajout de contact
RÔLE CONTACT / Entité / Ajout de contact
 [ASTUCE] Création rapide d’un contact
[ASTUCE] Création rapide d’un contact
Pour créer rapidement un contact depuis la fenêtre de prise de rendez-vous, indiquer son NOM Prénom N° de téléphone à la suite, puis appuyer sur « entrée » ou cliquer sur le bouton « Créer le contact ».
Attention : il ne doit pas y avoir d’espace dans le NOM ni dans le prénom.
[ASTUCE] Champs obligatoires du contact (si activé)
Affichage de champs obligatoires pour le contact. En savoir plus : OPTIONS / Agenda / Champs obligatoires.
[ASTUCE] Saisie date de naissance simplifiée
Dans la fenêtre de rendez-vous, saisie de la date de naissance du contact au format "jjmmaa" au lieu de "jj/mm/aaaa".
- Options du RDV :
-
COVID : il s'agit d'un rendez-vous avec suspicion COVID. Si c'est option est sélectionnée, une icône "COVID" s'affiche à droite dur rendez-vous.
- VAD : affiche les champs d’adresse du contact et un champ « Motif VAD ». Si sélectionné, affiche un (V) devant le nom du RDV. Les coordonnées du premier contact ajouté au RDV s’ajoutent automatiquement. Vous avez la possibilité de les modifier ou d’ajouter les coordonnées d’un autre contact ajouté au RDV en cliquant sur le picto « Insérer l’adresse du contact dans l’adresse VAD ». Important : la modification de l’adresse VAD ne modifie pas l’adresse du contact.
- Nouveau contact : si sélectionné, affiche un (N) devant le nom du RDV.
- Liste attente: active la liste d’attente pour le RDV, des options supplémentaires apparaissent (choix du/des jours et de l’heure souhaités).
- A confirmer : si sélectionné, affiche un (C) devant le nom du RDV.
- Rappels de RDV (email et/ou SMS) : il y a deux possibilités , immédiat ou programmé. Pour les rappels programmés : (RM) rappel email et (RS) rappel SMS. Si le rappel immédiat a été coché lors de la création du rendez-vous, chaque modification ultérieure (déplacement uniquement) du rendez-vous donnera lieu à l’envoi d’un rappel.

[ASTUCE] Envoi automatique du rappel de RDV
Pour un envoi automatique du rappel de RDV, cocher la case « Rappel auto » dans la gestion des services (types/motifs de rdv) (voir
Gestion des services ).
- Date : La date et l’heure s’ajoutent automatiquement en fonction du jour et du type/motif sélectionnés. Il est déconseillé de modifier l’heure manuellement.
- Note : Ajouter une remarque si nécessaire.
[ASTUCE] Utilisation de l'aide à la saisie
Vous pouvez ajouter des mots-clés prédéfinis (création d’un dictionnaire de mots-clés) qui apparaitront, dans une fenêtre à droite, lors de la saisie des trois premières lettres du mot. Il
suffit alors de sélectionner le mot, puis de valider à l’aide du clavier (flèches du haut/bas pour sélectionner, et « entrer » pour valider et ajouter le mot dans la note)
Pour paramétrer l’aide à la saisie : aller dans « MENU Principal / COMPAGNIE / Template / AIDE : mots clés d’aide » , puis ajouter les mots souhaités (voir AIDE : mots clés d’aide ).
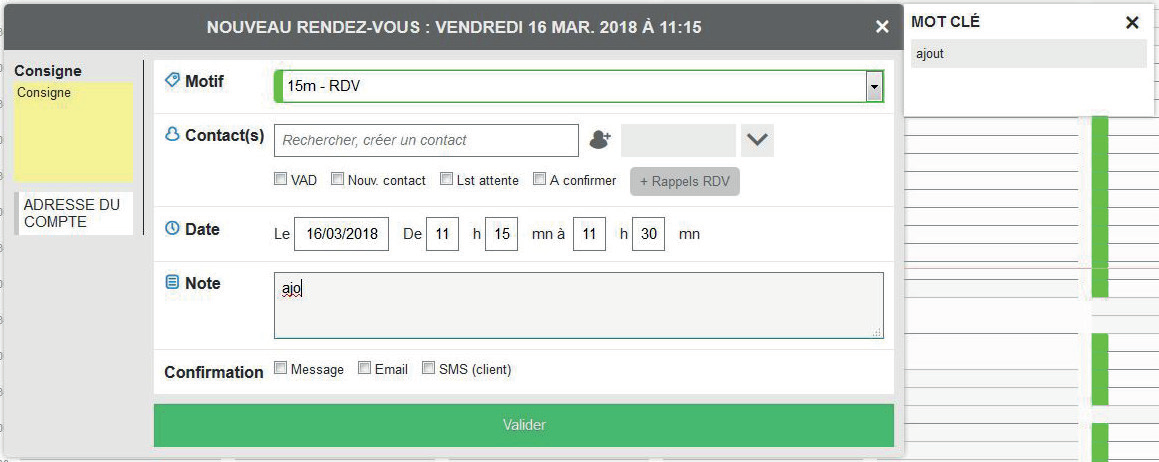
-
Confirmation : envoyer une confirmation au client si souhaité (message, email ou SMS) : cocher la case correspondante.
NB : une fois cochée, une confirmation sera envoyée à chaque modification du RDV.

[ASTUCE] Si la téléphonie est active et que le contact est connu
Le contact s’ajoute automatiquement dans le rendez-vous.
[ASTUCE] Insérer le numéro de téléphone de l’appelant dans une fiche contact
Le numéro de téléphone de l’appelant s’affiche à droite du champ de recherche d’un contact. Pour l’ajouter en un clic à un contact, cliquer sur la flèche « Copier le numéro sur le contact ».
[ASTUCE] Consulter / Modifier les coordonnées d’un contact
Pour consulter / modifier les coordonnées d’un contact directement depuis la fenêtre de prise de RDV, cliquer sur le « crayon » après avoir ajouté le contact.
[ASTUCE] Affichage d’un RDV en cours de saisie
Afin d’éviter les doublons, lorsqu’un collaborateur ajoute un RDV sur le planning, il est bloqué pour les autres collaborateurs.
[ASTUCE] Ajout automatique du type/motif de RDV
Sélectionner «Nouveau RDV : enregistrer type RDV» dans les
paramètres principaux de l’agenda.
[ASTUCE] Réduire la fenêtre de prise de RDV pour visualiser tout l’agenda
Cliquer une fois sur le titre du RDV « NOUVEAU RENDEZ-VOUS.. ». pour réduire la fenêtre. Pour l’agrandir, cliquer à nouveau sur le titre.
[ASTUCE] Prise de plusieurs RDV sur un même créneau (doublons)
Si vous prenez plusieurs rendez-vous sur un même créneau horaire, les différents RDV se décalent afin de tous les afficher.
Lors de l’ajout d’un nouveau rendez-vous, une popup vous alerte que le RDV est un « doublon ».
Affichage des RDV en doublon
Jours fériés : affichage du libellé du jour férié en dessous de la date du rendez-vous
Pour ajouter des jours fériés : aller dans
« MENU Principal / COMPAGNIE / Template / AGENDA : Jours fériés » , puis ajouter les jours fériés (voir
TEMPLATE - AGENDA : Jours fériés).
Partie de gauche : consignes et instructions
La partie de gauche de la fenêtre présente la
consigne liée au type de rendez-vous/motif sélectionné ainsi que les
instructions.
-
Consigne :
 UNIQUEMENT Compte Collaborateur
UNIQUEMENT Compte Collaborateur
Ajouter une consigne liée au type de rendez-vous (Voir : Paramètres principaux de l'agenda / Gestion des services ).
- Instructions :
Ajouter une instruction : cocher Visibilité «Agenda» dans la « Gestion des instructions » (Voir : Instructions ).
Pour modifier un rendez-vous

RÔLE PLANNING / Rendez-vous / Modification rendez-vous
Cliquer sur le rendez-vous, modifier les paramètres puis valider.
Écouter un appel lié à un rendez-vous

UNIQUEMENT Compte Collaborateur
Si l’utilisateur est connecté à la téléphonie, il a la possibilité d’écouter directement l’appel concernant un rendez-vous. Cliquer sur le bouton «
Écouter l’appel » situé dans le rendez-vous pour
écouter l’appel.
Supprimer le rendez-vous

RÔLE PLANNING / Rendez-vous / Suppression rendez-vous
Pour supprimer le rendez-vous, cliquer sur le bouton rouge «Supprimer».
Les rendez-vous côté client

UNIQUEMENT Compte Client
Votre client a une option supplémentaire : le
rendez-vous privé.
Il lui suffit de cocher la case
«RDV Privé» pour que le contenu du rendez-vous ne s’affiche pas du
côté de la permanence («Non visible secrétariat»).
Related Articles
Compte CLIENT - Création, Modification, Suppression & Paramètres
Création d'un nouveau compte client RÔLE Comptes - Utilisateurs : Clients et Collaborateurs / Gestion des comptes utilisateurs / Créer un compte utilisateur UNIQUEMENT Compte Collaborateur Pour créer un nouveau compte client : aller dans le menu ...TEMPLATE - AIDE : mots clés d’aide
UNIQUEMENT Compte Collaborateur : GÉRANT Le template "Mots clés d'aide" permet la création d’un répertoire de termes pour aider les collaborateurs à saisir des messages (note d’un rendez-vous ou contenu d’un message). Utilisation du dictionnaire de ...Compte COLLABORATEUR - Création, Modification, Suppression & Paramètres
Création d'un nouveau compte collaborateur RÔLE Comptes - Utilisateurs : Clients et Collaborateurs / Gestion des comptes utilisateurs / Créer un compte utilisateur UNIQUEMENT Compte Collaborateur Pour créer un nouveau compte collaborateur : Aller ...Options du rendez-vous
Un clic droit sur un rendez-vous de l’agenda affiche des options concernant le dernier, dans une fenêtre popup. Options du rendez-vous Les options se divisent en 4 grandes catégories : RDV Contact Messages Etats 1 - RDV Actions sur le RDV : déplacer ...Prévenir d’une absence / d’un retard
RÔLE PLANNING / Semaine / Possibilité de prévenir d’un retard ou d’une absence Vous avez la possibilité de prévenir les contacts d’une absence ou de prévenir d’un retard, en quelques clics. Cliquer sur l’icône située à droite de la date. Prévenir ...