H1 - Supervision Manager

Uniquement Gérants & Superviseurs
La supervision MANAGER se divise en trois grandes parties :
- à gauche : managers connectés, collaborateurs inactifs et listing des appels
- au centre : affichage des collaborateurs
- à droite : le tableau de bord des messages
Partie de gauche
MANAGERS CONNECTÉS
Affichage de la liste des managers connectés. Au survol, affichage de l’adresse IP de connexion.
Possibilité d’appeler un manager ou de le déconnecter.
COLLABORATEURS INACTIFS
Affichage d’une liste des collaborateurs inactifs :
- en pause : fond orange,
- ou non disponible : fond rouge.
Possibilité de modifier le statut du collaborateur en cliquant sur son nom.
APPELS DE LA COMPAGNIE
Affichage du listing d’appels de la compagnie.
L’appel s’affiche de la manière suivante : PUCE - NOM de la STRUCTURE – Temps d’attente
PUCE : différentes possibilités :
- Client VIP :
étoile
- Agenda Doctolib :
logo Doctolib
- Agenda Maiia :
logo Maiia
- Client :
avatar rouge
- Appel pris en sous-traitance : icône « mains »
Couleurs d’appel :
- Couleur de contact (fond) : couleur de la catégorie du contact
- Couleur d’appel (souligné) : en fonction du temps d’attente
- Couleur du Groupe d’appels : à gauche du nom
Voir le détail des différentes couleur d'appel dans :
Interface générale de la Téléphonie/ Listing d'appels entrants.
Affichage au survol :
Temps d’attente, nom du contact, remarques du contact

[ASTUCE] "Distribuer" un appel
Pour « distribuer » un appel à un collaborateur, cliquer sur l’appel dans le listing de la compagnie puis le « glisser-déposer » dans le listing d’appels du collaborateur souhaité.
APPELS PERDUS
Affichage du listing des derniers appels perdus.
L’appel perdu s’affiche de la manière suivante : NOM de la STRUCTURE – Temps d’attente – Date & Heure de l’appel.
Partie centrale : collaborateurs
EN HAUT
Affichage du nombre de collaborateurs connectés, ainsi que des statistiques de la journée.
- total d’appels : pris + perdus + dissuadés + raccrochés,
- nombre d’appels pris (de la compagnie + sous-traités par une autre compagnie),
- perdus,
- raccrochés,
- dissuadés,
- pris sous-traités par une autre compagnie,
- sous-traités à une autre compagnie.
AU CENTRE
Affichage des collaborateurs
de la compagnie et des compagnies sous-traitantes.
Un collaborateur se présente de la manière suivante :
1- Nom
Prénom du collaborateur avec à droite une icône « téléphone » pour l’appeler directement. La couleur du fond change en fonction du nombre d’appels pris dans la dernière demi-heure.
Code couleur collaborateur
- Collaborateur en vert : nombre d’appels inférieur ou égal à 19 sur la dernière demi-heure
- Collaborateur en jaune : nombre d’appels compris entre 20 et 29 appels sur la dernière demi-heure
- Collaborateur en rouge : nombre d’appels compris entre 30 et 39 appels sur la dernière demi-heure
- Collaborateur en noir : nombre d’appels supérieur ou égal à 40 appels sur la dernière demi-heure
2- Statistiques & Statut :
-
ses statistiques : nombre d’appels pris dans la journée, nombre d’appels pris dans la dernière demi-heure, temps depuis le dernier appel raccroché.
-
Tj : nombre d’appels total pris sur la journée
- 1/2h : nombre d’appels pris sur la dernière demi-heure
- Tr : nombre d'appels total raccrochés
- DA : durée écoulée depuis le dernier appel décroché
- appels simultanés : nombre d’appels simultanés autorisés.
- son statut : en ligne, en pause, non disponible. Possibilité de changer le statut du collaborateur en cliquant sur son statut (une fenêtre avec les options s’ouvre)

[ASTUCE] Collaborateur en pause ou indisponible
Un collaborateur en pause ou indisponible s’affiche en opaque tout à la fin de la liste des opérateurs.
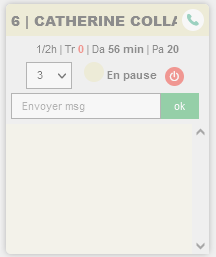

[ASTUCE] Collaborateur déconnecté
Un collaborateur déconnecté qui a été connecté au cours de la journée s'affiche en petit tout à la fin de la liste des opérateurs. Ses statistiques de la journée sont donc encore visibles (Tj, Tr, Pa).
- Déconnecter un collaborateur : déconnecter le collaborateur de la téléphonie.
-
Envoyer un message : écrire un message puis cliquer sur « OK ».
Un message « clignotant » s’affiche dans le module téléphonie du collaborateur (au-dessus du listing d’appels).
3- Listing d’appels du collaborateur
Affichage des appels en cours du collaborateur. Un collaborateur peut traiter plusieurs appels en simultané. L’appel en cours s’affiche avec un fond « bleu ».
4- Collaborateur d'une compagnie sous-traitante
Les collaborateurs d'une compagnie sous-traitante s'affiche avec une "main" à gauche du prénom. Au survol de la "main", vous pourrez voir le nom de la compagnie sous-traitante.
Partie de droite : tableau de bord
Le
tableau de bord permet d’envoyer des messages à tous les collaborateurs.
Le message indique la date l’heure et son expéditeur.
Les messages s’affichent dans la
SUPERVISION COLLABORATEUR.

[ASTUCE] Cacher le tableau de bord
Possibilité de cacher le tableau de bord en cliquant sur le bouton situé en haut à droite de ce
dernier « Réduire le tableau de bord ».
Supprimer un message
Pour supprimer un message, cliquer sur le bouton "
-" situé à droite du message.
Related Articles
H2 - Supervision Collaborateur
Uniquement Compte Collaborateurs La supervision collaborateur se divise en trois grandes parties : A gauche : statistiques personnelles et appels en cours, statistiques de la société, nombre de collaborateurs et managers connectés, nom des ...Gestion de la compagnie
UNIQUEMENT Compte Collaborateur : GÉRANT Pour accéder à la gestion de votre compagnie, aller dans le menu « Menu Principal / COMPAGNIE ». Puis sélectionner votre compagnie pour afficher les paramètres.Modèles de droits
RÔLE Comptes - Groupes de droits / Tableau de bord général Un modèle de droits est un modèle prédéfini avec les droits (permissions et rôles), que vous pouvez appliquer à un compte client, secrétaire ou collaborateur. Ajouter un nouveau modèle RÔLE ...Groupe d'appels
RÔLE Comptes - Structures et Groupes d’appels / Tableau de bord général RÔLE Comptes - Structures et Groupes d’appels / Tableau de bord d’une Structure ou d’un Groupe d’appels Un Groupe d’appels permet de diriger le flux d’appels entrants. Pour ce ...TEMPLATE - MESSAGES : Bandeau message
UNIQUEMENT Compte Collaborateur : GÉRANT Le bandeau message est un message court qui s’affiche soit en haut de la page d’accueil de connexion, soit en haut de la supervision. Affichage collaborateur (en haut de la page d’accueil) Ajout / Suppression ...